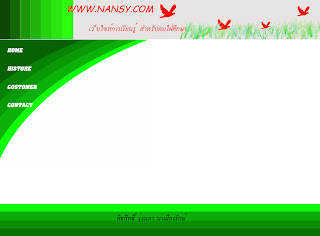
วันจันทร์ที่ 15 มิถุนายน พ.ศ. 2552
วันพฤหัสบดีที่ 11 มิถุนายน พ.ศ. 2552
วิธีการทำส่วนหัวด้วยตัวอักษรลำแสง
1.สร้างไฟล์ใหม่โดยกำหนดขนาด500pixs-350pixisความละเอียด100pixeis/lnchทำพื้นเป็นสีขาว
2.เลือกเครื่องมือเทสีดำลงไปในเลเยอร์แบ็กกราวด์ และไปที่เครื่องมือtype tools เลือกฟอนต์ Arialตัวหน้าขนาด29pt พิมพ์ชื่อตัวเอง
3.กดคีย์บอร์ดctrl+jเพื่อ Duplicate layersเปลี่ยนตัวอักษรที่copyเป็นสีดำแล้วคลิกรวมแบ็กกราวด์และเลเยอร์copy(ctrl+e)
4.ไปที่เมนูFilter-Styliza-Windc]แล้วเลือกwindและForm the right
5.กด(ctrl+j) แล้ไปที่เมนู Filter-stylize-windแล้วเลือกwindและfrom the left เสร็จ
6.เปิดรูปภาพที่เราต้องการโดยไปที่File-Openเลือกภาพที่เราต้องการกดok เลือกสี่เหลี่ยมเส้นปะเพื่อเลือกพื้นที่ที่ต้องการกด (ctrl+c)เพื่อคัดลอก
7.ไปคลิกเมาส์ที่ไฟล์แบรนเนอร์กด(ctrl+v)แล้วลากไปวางไว้ตามที่ต้องการ
เมือเสร็จสมบูรณ์แล้วบันทึกโดยไปที่เมนูFile-Save for web and deviceเลือกรูปแบบเป็น jpeg และคลิกปุ่มsave
2.เลือกเครื่องมือเทสีดำลงไปในเลเยอร์แบ็กกราวด์ และไปที่เครื่องมือtype tools เลือกฟอนต์ Arialตัวหน้าขนาด29pt พิมพ์ชื่อตัวเอง
3.กดคีย์บอร์ดctrl+jเพื่อ Duplicate layersเปลี่ยนตัวอักษรที่copyเป็นสีดำแล้วคลิกรวมแบ็กกราวด์และเลเยอร์copy(ctrl+e)
4.ไปที่เมนูFilter-Styliza-Windc]แล้วเลือกwindและForm the right
5.กด(ctrl+j) แล้ไปที่เมนู Filter-stylize-windแล้วเลือกwindและfrom the left เสร็จ
6.เปิดรูปภาพที่เราต้องการโดยไปที่File-Openเลือกภาพที่เราต้องการกดok เลือกสี่เหลี่ยมเส้นปะเพื่อเลือกพื้นที่ที่ต้องการกด (ctrl+c)เพื่อคัดลอก
7.ไปคลิกเมาส์ที่ไฟล์แบรนเนอร์กด(ctrl+v)แล้วลากไปวางไว้ตามที่ต้องการ
เมือเสร็จสมบูรณ์แล้วบันทึกโดยไปที่เมนูFile-Save for web and deviceเลือกรูปแบบเป็น jpeg และคลิกปุ่มsave
วันพุธที่ 10 มิถุนายน พ.ศ. 2552
วันอังคารที่ 9 มิถุนายน พ.ศ. 2552
วันจันทร์ที่ 8 มิถุนายน พ.ศ. 2552
วันอาทิตย์ที่ 7 มิถุนายน พ.ศ. 2552
การติดตั้ง Photoshop CS3
1.ไปที่ เว็บอาจารย์หลังจากนั้นหาคำว่า adobe photoshop cs3
2. โปรแกรมจะถามว่า จะบันทึกที่ไหน ให้คลิก Save ที่ไดร์ C และโปรแกรมจะทำการคัดลอกไฟล์ต้นฉบับมาไว้ที่ไดรฟ์ C
3. เมื่อ Download ไฟล์มาเสร็จ ให้ทำการ UnZip ไฟล์ ก็จะได้ไฟล์ Setup เพื่อดำเนินการติดตั้งให้ดับเบิ้ลคลิ๊กไฟล์ดังกล่าว ซึ่งจะปรากฏดังภาพข้างล้าง(กรณีที่เปิดใช้โปรแกรมอื่นอยู่โปรแกรมจะแจ้งเตื่อนให้ปิดก่อน) จากนั้นให้คลิดที่ปุ่ม Try Again เพื่อลองใหม่อีกครั้ง
4. โปรแกรมจะถามว่า จะยอมรับลิขสิทธิ์ และเงื่อนไขต่างๆตามที่ตกลงหรือไม่(ตอบAccept ยอมรับ)
5. โปรแกรมจะถามเส้นทาง หรือแหล่งที่จะติดตั้งโปรแกรม (ไดรฟ์ต่างๆ ให้เลือกไดรฟ์ c)จากนั้นคลิก Next เพื่อทำงานต่อไป
6. โปรแกรมจะเริ่มทำการติดตั้ง คัดลอกไฟล์ต่างๆ ลงบนไดรฟ์ c (ไดรฟ์ที่เราเลือกเพื่อติดตั้ง)
7. เมื่อติดตั้งเสร็จ (ไม่มีปัญหา) โปรแกรมจะแจ้งว่า Installation Completed ซึ่งแปลว่าเสร็จเรียบร้อยแล้ว
8. คลิกปุ่ม Finnish ซึ่งหมายถึงเสร็จสิ้นขั้นตอนกาติดตั้ง จากนั้นเมื่อเลือกใช้โปรแกรมๆจะทำการถามว่า จะใส่โปรแกรม (Serial Number)ซึ่งปกติจะมีมากับแผ่นโปรแกรม โดยให้ใส่เข้าในช่องสีเหลี่ยมแล้วคลิด Next เพื่อนทำงานต่อไป
9. โปรแกรมจะถามเพื่อให้ทำการลงทะเบียนเพื่อ update และรับข้อมูลข่าวสารต่างๆของโปรแกรม ถ้าเราลงทะเบียนก็ให้คลิกใส่ข้อมูลทุกช่อง แล้วคลิกปุ่ม Register Now (ในที่นี้เราไม่ลงทะเบียนให้คลิกปุ่ม Register later)
10. เข้าสู่หน้าจอสุดท้าย ซึ่งเราเลือก Do not register (หมายถึงไม่ลงทะเบียน) แล้วก็คลิกปุ่ม Continue ก็จะเป็นอันเสร็จสิ้นการติดตั้งโปรแกรม Adobe
2. โปรแกรมจะถามว่า จะบันทึกที่ไหน ให้คลิก Save ที่ไดร์ C และโปรแกรมจะทำการคัดลอกไฟล์ต้นฉบับมาไว้ที่ไดรฟ์ C
3. เมื่อ Download ไฟล์มาเสร็จ ให้ทำการ UnZip ไฟล์ ก็จะได้ไฟล์ Setup เพื่อดำเนินการติดตั้งให้ดับเบิ้ลคลิ๊กไฟล์ดังกล่าว ซึ่งจะปรากฏดังภาพข้างล้าง(กรณีที่เปิดใช้โปรแกรมอื่นอยู่โปรแกรมจะแจ้งเตื่อนให้ปิดก่อน) จากนั้นให้คลิดที่ปุ่ม Try Again เพื่อลองใหม่อีกครั้ง
4. โปรแกรมจะถามว่า จะยอมรับลิขสิทธิ์ และเงื่อนไขต่างๆตามที่ตกลงหรือไม่(ตอบAccept ยอมรับ)
5. โปรแกรมจะถามเส้นทาง หรือแหล่งที่จะติดตั้งโปรแกรม (ไดรฟ์ต่างๆ ให้เลือกไดรฟ์ c)จากนั้นคลิก Next เพื่อทำงานต่อไป
6. โปรแกรมจะเริ่มทำการติดตั้ง คัดลอกไฟล์ต่างๆ ลงบนไดรฟ์ c (ไดรฟ์ที่เราเลือกเพื่อติดตั้ง)
7. เมื่อติดตั้งเสร็จ (ไม่มีปัญหา) โปรแกรมจะแจ้งว่า Installation Completed ซึ่งแปลว่าเสร็จเรียบร้อยแล้ว
8. คลิกปุ่ม Finnish ซึ่งหมายถึงเสร็จสิ้นขั้นตอนกาติดตั้ง จากนั้นเมื่อเลือกใช้โปรแกรมๆจะทำการถามว่า จะใส่โปรแกรม (Serial Number)ซึ่งปกติจะมีมากับแผ่นโปรแกรม โดยให้ใส่เข้าในช่องสีเหลี่ยมแล้วคลิด Next เพื่อนทำงานต่อไป
9. โปรแกรมจะถามเพื่อให้ทำการลงทะเบียนเพื่อ update และรับข้อมูลข่าวสารต่างๆของโปรแกรม ถ้าเราลงทะเบียนก็ให้คลิกใส่ข้อมูลทุกช่อง แล้วคลิกปุ่ม Register Now (ในที่นี้เราไม่ลงทะเบียนให้คลิกปุ่ม Register later)
10. เข้าสู่หน้าจอสุดท้าย ซึ่งเราเลือก Do not register (หมายถึงไม่ลงทะเบียน) แล้วก็คลิกปุ่ม Continue ก็จะเป็นอันเสร็จสิ้นการติดตั้งโปรแกรม Adobe
วันพฤหัสบดีที่ 28 พฤษภาคม พ.ศ. 2552
การลง Nod
1. เอาเว็บอาจารย์ http://kitt.kvc.ac.th
2. แล้วเลือก Download แล้วไปที่ Nod32(โปรแกรม ver4.0.3)แล้วคลิก OK
3. เลือกพื้นที่จัดเก็บ seve คลิก Run แล้วโปรแกรมจะ Downloadแล้วปิดหน้าต่างนั้นออกไป
4. เข้าไปพื้นที่ที่จัดเก็บแล้วทำการแตกไฟล์แล้วคลิกขวาเลือก Extracp Here
5. เข้าไปใน Files ที่แตกออกแล้วคลิกที่ Eav-Nt32-Enw
6. คลิก Next คลิกเครื่องหมายถูก Iacecp คลิก Nextแล้วก็คลิกNextอีกครั้ง
7. คลิก Iypical แล้วเลือกNext แล้วก็เลือกNextอีกครั้ง
8. จะเริ่มทำการติดตั้งแล้วก็คลิกInstallแล้วก็คลิกNextแล้วก็คลิกFinishเครื่องจะทำการติดตั้งโปรแกรม
2. แล้วเลือก Download แล้วไปที่ Nod32(โปรแกรม ver4.0.3)แล้วคลิก OK
3. เลือกพื้นที่จัดเก็บ seve คลิก Run แล้วโปรแกรมจะ Downloadแล้วปิดหน้าต่างนั้นออกไป
4. เข้าไปพื้นที่ที่จัดเก็บแล้วทำการแตกไฟล์แล้วคลิกขวาเลือก Extracp Here
5. เข้าไปใน Files ที่แตกออกแล้วคลิกที่ Eav-Nt32-Enw
6. คลิก Next คลิกเครื่องหมายถูก Iacecp คลิก Nextแล้วก็คลิกNextอีกครั้ง
7. คลิก Iypical แล้วเลือกNext แล้วก็เลือกNextอีกครั้ง
8. จะเริ่มทำการติดตั้งแล้วก็คลิกInstallแล้วก็คลิกNextแล้วก็คลิกFinishเครื่องจะทำการติดตั้งโปรแกรม
การถอน Nod
จะลบโปรแกรม NOD32 ออกจากเครื่องอย่างไร
ท่านสามารถถอดโปรแกรม NOD32 ได้ 2 วิธี วิธีแรกโดยไปที่ Start - Programs (All programs) - Eset - Uninstall และอีกวิธีโดยไปที่ Start - Settings - Control panel - Add / Remove programs
ท่านสามารถถอดโปรแกรม NOD32 ได้ 2 วิธี วิธีแรกโดยไปที่ Start - Programs (All programs) - Eset - Uninstall และอีกวิธีโดยไปที่ Start - Settings - Control panel - Add / Remove programs
วันอังคารที่ 26 พฤษภาคม พ.ศ. 2552
การติดตั้ง Windows
วิธีการติดตั้ง Windows XP
1.เปิดเครื่อง สั่ง BIOS ให้ boot จาก CD-ROM หลังจาก exit และ save BIOS แล้วเครื่องจะ restart
2.ใส่ แผ่น windows XP เข้าไปใน CD-ROM Drive
3.จะพบข้อความ press any key to boot from CD.. ให้กดปุ่ม enter เพื่อ boot เครื่องจาก CD-ROM Widows XP
4.จะมีการ copy ไฟล์หรือข้อมูลบางส่วน ให้น้องรอไปก่อน
5.เมื่อพบหน้าต่าง welcome to setup ให้เริ่มติดตั้งได้ทันทีโดยกดปุ่ม enter เพื่อทำข้นตอนต่อไป
6.จะปรากฏข้อความเกี่ยวกับการใช้งาน windows XP (หน้าจอเขียนว่า Windows XP Licensing) ให้กดปุ่ม F8 เพื่อยอมรับรายละเอียดดังกล่าว
7.พอมาถึงขั้นตอนนี้ จะเป็นการเลือกติดตั้ง Windows XP ลงใน partition ใด น้องจะพบคำสั่งให้เลือก 3 แบบคือ
-ติดตั้งใน partition ที่เลือกไว้ ให้ กด enter
-สร้าง partition ใหม่กด C
-ลบ partition นั้นกด D
พี่สมมติว่าน้องจะเลือกลงใน partition ที่เลือกไว้คือ Drive C นะ ให้น้องกด Enter เพื่อติดตั้งที่ Drive C
8.เลือกระบบไฟล์ที่ต้องการ (ความเห็นส่วนตัวของผม ผมลงเป็น NTFS แล้วเครื่องเร็วกว่า FAT ) โดยกดปุ่มลูกศรขึ้นลง แนะนำว่าเลือกตัวเลือกที่ 3 หรือ 4 ครับ หลังจากนั้นกด enter
9.ปรากฏหน้าจอให้ format (to continue and format the partition ,press enter) ให้กด enter
10.Windows จะเริ่ม format
11.หลังจาก format แล้วมันก็จะ copy ข้อมูลลงใน HD
12.หลังจากนั้นปรากฏหน้าจอ This partition of setup has completed……ให้กดปุ่ม enter เพื่อ restart เครื่อง
13.หลังจากเครื่องเริ่ม restart อย่ากดปุ่มใดๆ ให้รอจนกว่าจะขึ้นหน้าจอ Windows CP Professional
14.จะเห็นวินโดว์ตรวจสอบค่าต่างๆ พร้อมทั้งบอกข้อดีอะไรของมันไปตามเรื่อง คุณก็อ่านเล่นๆ ไปพลางๆ ก่อนได้
15.รอสักหน่อยก้จะปรากฏหน้าต่าง Regional and language Option ออกมา
16.คลิ๊กที่แท็บ languages
17.คลิ๊กถูกที่ข้อความ install files for complex scipt….แล้วตอบ OK และคลิ๊กถูกที่ install files for East Asian language แล้วตอบ OK
18.จากนั้น คลิ๊กที่แท็บ advanced
19.เลือกภาษาไทย แล้วกด Apply เครื่องจะ copy ไฟล์ font ภาษาไทย (ขั้นตอนนี้ใจเยนรอสักครู่)
20.หลังจากนั้นคลิ๊กที่แท็บ regional option แล้วเลือกไทย location ก็เลือกเป็น Thailand
21.คลิ๊ก next
22.จะปรากฏหน้าต่าง personalize Your software ให้คุณตั้งชื่อตามใจที่คุณต้องการ ส่วนช่อง Organization เลือกพิมพ์เป็นอะไรก็ได้
23.คลิ๊ก next
24.กรอกหมายเลขแผ่น windows XP ซึ่งมี 25 ตัว
25.คลิ๊ก next
26.กรอกชื่อ computer ของคุณ ที่ช่อง computer name
27.ตั้ง password หรือไม่ตั้งก็ได้ตามใจ
28.คลิ๊ก next
29.ตั้งวันที่ให้ตรง ที่ time zone เลือก GMT +7 Bangkok
30.คลิ๊ก next
31.เลือการติดตั้งแบบ Typical
32.คลิ๊ก next
33.กรอกข้อมูลเครือข่ายกรณีที่คุณเชื่อมต่อกับเครือข่ายโดยใส่ชื่อเครือข่ายของคุณ ถ้าคุณมี modem มันก็ให้คุณ set ค่าต่างๆ ขณะนั้นเลย คุณก็กรอกไป
34.คลิ๊ก next และรอต่อไปจนกระทั่งมัน restart ใหม่
35.อย่ากดปุ่มใดๆ ให้รอจนกระทั่งมันขึ้น logo Windows Xp professional
36.ถ้าเครื่องคุณเป็น VGA on Board มันก็จะปรับขนาดจอภาพให้คุณจนขึ้นมองได้ชัดเจนแล้วให้กด OK แต่ถ้าเป็น VGA ต่างหากมันจะข้ามขั้นตอนนี้ไป
37.จะปรากฏหน้าจอ Welcome to………. .ให้คุณคลิ๊ก next ด้านล่างขวา
38.หากคุณต่อ internet มันจะเชื่อมต่อ internet เพื่อ update แนะนำว่าข้ามขั้นตอนนี้ไปเลยโดยคลิ๊กที่ skip ซึ่งอยู่ด้านล่างขวา
39.จะปรากฏหน้าจอ ready to register with ….. ให้คุณเลือก No, not this time
40.คลิ๊ก next ด้านล่างขวา
41.จะปรากฏหน้าจอ who will use this computer? ให้คุณกรอกชื่อผู้ใช้ซึ่งมีให้กรอก 5 users แต่คุณกรอกชื่อเดียวได้โดยชื่อนั้นห้ามซ้ำกับชื่อเครื่องที่คุณตั้งไว้ในข้อ 26
42.คลิ๊ก next ด้านล่างขวา
43.คลิ๊ก finish ด้านล่างขวา เป็นอันเสร็จ
44.หลังจากนั้นจะปรากฏหน้าจอใช้งานเป็นรูปทุ่งหญ้าวิวมี เมฆ ถ้าจำไม่ผิดจะมี icon ตัวเดียวคือ recycle bin อยู่ที่มุมล่างขวา คุณสามารถเพิ่ม icon ใช้งานอื่นๆได้โดย คลิ๊กขวาบริเวณพื้นที่ว่างเลือก properties แล้วคลิ๊กที่แท็บ Desktop แล้วคลิ๊ก Customize Desktop (อยู่ใกล้ๆ ปุ่ม OK) จะปรากฏหน้าต่างDesktop Item ที่แท็บ general ให้คุณคลิ๊กถูกที่ Desktop icon ที่คุณต้องการโชว์บนหน้า Desktop หลังจากนั้นคลิ๊ก OK เป็นอันเรียบร้อย
** สำหรับขั้นตอนที่ 24 ของ xp จะข้ามการไปเลย ถ้าลงในระบบ Dos นะครับ ถ้าลงในระบบ Windows จะต้องใส่ Key ตามปกติครับ **
1.เปิดเครื่อง สั่ง BIOS ให้ boot จาก CD-ROM หลังจาก exit และ save BIOS แล้วเครื่องจะ restart
2.ใส่ แผ่น windows XP เข้าไปใน CD-ROM Drive
3.จะพบข้อความ press any key to boot from CD.. ให้กดปุ่ม enter เพื่อ boot เครื่องจาก CD-ROM Widows XP
4.จะมีการ copy ไฟล์หรือข้อมูลบางส่วน ให้น้องรอไปก่อน
5.เมื่อพบหน้าต่าง welcome to setup ให้เริ่มติดตั้งได้ทันทีโดยกดปุ่ม enter เพื่อทำข้นตอนต่อไป
6.จะปรากฏข้อความเกี่ยวกับการใช้งาน windows XP (หน้าจอเขียนว่า Windows XP Licensing) ให้กดปุ่ม F8 เพื่อยอมรับรายละเอียดดังกล่าว
7.พอมาถึงขั้นตอนนี้ จะเป็นการเลือกติดตั้ง Windows XP ลงใน partition ใด น้องจะพบคำสั่งให้เลือก 3 แบบคือ
-ติดตั้งใน partition ที่เลือกไว้ ให้ กด enter
-สร้าง partition ใหม่กด C
-ลบ partition นั้นกด D
พี่สมมติว่าน้องจะเลือกลงใน partition ที่เลือกไว้คือ Drive C นะ ให้น้องกด Enter เพื่อติดตั้งที่ Drive C
8.เลือกระบบไฟล์ที่ต้องการ (ความเห็นส่วนตัวของผม ผมลงเป็น NTFS แล้วเครื่องเร็วกว่า FAT ) โดยกดปุ่มลูกศรขึ้นลง แนะนำว่าเลือกตัวเลือกที่ 3 หรือ 4 ครับ หลังจากนั้นกด enter
9.ปรากฏหน้าจอให้ format (to continue and format the partition ,press enter) ให้กด enter
10.Windows จะเริ่ม format
11.หลังจาก format แล้วมันก็จะ copy ข้อมูลลงใน HD
12.หลังจากนั้นปรากฏหน้าจอ This partition of setup has completed……ให้กดปุ่ม enter เพื่อ restart เครื่อง
13.หลังจากเครื่องเริ่ม restart อย่ากดปุ่มใดๆ ให้รอจนกว่าจะขึ้นหน้าจอ Windows CP Professional
14.จะเห็นวินโดว์ตรวจสอบค่าต่างๆ พร้อมทั้งบอกข้อดีอะไรของมันไปตามเรื่อง คุณก็อ่านเล่นๆ ไปพลางๆ ก่อนได้
15.รอสักหน่อยก้จะปรากฏหน้าต่าง Regional and language Option ออกมา
16.คลิ๊กที่แท็บ languages
17.คลิ๊กถูกที่ข้อความ install files for complex scipt….แล้วตอบ OK และคลิ๊กถูกที่ install files for East Asian language แล้วตอบ OK
18.จากนั้น คลิ๊กที่แท็บ advanced
19.เลือกภาษาไทย แล้วกด Apply เครื่องจะ copy ไฟล์ font ภาษาไทย (ขั้นตอนนี้ใจเยนรอสักครู่)
20.หลังจากนั้นคลิ๊กที่แท็บ regional option แล้วเลือกไทย location ก็เลือกเป็น Thailand
21.คลิ๊ก next
22.จะปรากฏหน้าต่าง personalize Your software ให้คุณตั้งชื่อตามใจที่คุณต้องการ ส่วนช่อง Organization เลือกพิมพ์เป็นอะไรก็ได้
23.คลิ๊ก next
24.กรอกหมายเลขแผ่น windows XP ซึ่งมี 25 ตัว
25.คลิ๊ก next
26.กรอกชื่อ computer ของคุณ ที่ช่อง computer name
27.ตั้ง password หรือไม่ตั้งก็ได้ตามใจ
28.คลิ๊ก next
29.ตั้งวันที่ให้ตรง ที่ time zone เลือก GMT +7 Bangkok
30.คลิ๊ก next
31.เลือการติดตั้งแบบ Typical
32.คลิ๊ก next
33.กรอกข้อมูลเครือข่ายกรณีที่คุณเชื่อมต่อกับเครือข่ายโดยใส่ชื่อเครือข่ายของคุณ ถ้าคุณมี modem มันก็ให้คุณ set ค่าต่างๆ ขณะนั้นเลย คุณก็กรอกไป
34.คลิ๊ก next และรอต่อไปจนกระทั่งมัน restart ใหม่
35.อย่ากดปุ่มใดๆ ให้รอจนกระทั่งมันขึ้น logo Windows Xp professional
36.ถ้าเครื่องคุณเป็น VGA on Board มันก็จะปรับขนาดจอภาพให้คุณจนขึ้นมองได้ชัดเจนแล้วให้กด OK แต่ถ้าเป็น VGA ต่างหากมันจะข้ามขั้นตอนนี้ไป
37.จะปรากฏหน้าจอ Welcome to………. .ให้คุณคลิ๊ก next ด้านล่างขวา
38.หากคุณต่อ internet มันจะเชื่อมต่อ internet เพื่อ update แนะนำว่าข้ามขั้นตอนนี้ไปเลยโดยคลิ๊กที่ skip ซึ่งอยู่ด้านล่างขวา
39.จะปรากฏหน้าจอ ready to register with ….. ให้คุณเลือก No, not this time
40.คลิ๊ก next ด้านล่างขวา
41.จะปรากฏหน้าจอ who will use this computer? ให้คุณกรอกชื่อผู้ใช้ซึ่งมีให้กรอก 5 users แต่คุณกรอกชื่อเดียวได้โดยชื่อนั้นห้ามซ้ำกับชื่อเครื่องที่คุณตั้งไว้ในข้อ 26
42.คลิ๊ก next ด้านล่างขวา
43.คลิ๊ก finish ด้านล่างขวา เป็นอันเสร็จ
44.หลังจากนั้นจะปรากฏหน้าจอใช้งานเป็นรูปทุ่งหญ้าวิวมี เมฆ ถ้าจำไม่ผิดจะมี icon ตัวเดียวคือ recycle bin อยู่ที่มุมล่างขวา คุณสามารถเพิ่ม icon ใช้งานอื่นๆได้โดย คลิ๊กขวาบริเวณพื้นที่ว่างเลือก properties แล้วคลิ๊กที่แท็บ Desktop แล้วคลิ๊ก Customize Desktop (อยู่ใกล้ๆ ปุ่ม OK) จะปรากฏหน้าต่างDesktop Item ที่แท็บ general ให้คุณคลิ๊กถูกที่ Desktop icon ที่คุณต้องการโชว์บนหน้า Desktop หลังจากนั้นคลิ๊ก OK เป็นอันเรียบร้อย
** สำหรับขั้นตอนที่ 24 ของ xp จะข้ามการไปเลย ถ้าลงในระบบ Dos นะครับ ถ้าลงในระบบ Windows จะต้องใส่ Key ตามปกติครับ **
วันจันทร์ที่ 25 พฤษภาคม พ.ศ. 2552
ประวัติส่วนตัว

นามว่า นางสาวรุ่งนภา นาเมืองรักษ์
นามเล่นๆ แนน
วันที่เกิด 9/10/2533
รักสุดจัย คุณพ่อ
รักหมดจัย คุณแม่
อาหารที่ชอบ กะเพาไก่-ไข่ดาว
อาหารที่ไม่ชอบ แกงเขียวหวาน
วิชาที่ชอบ คณิตศาสตร์
วิชาที่เกลียด อังกฤษ
ดาราที่ปลื้ม เคน ธีรเดช
สีที่ชอบ แดง-เขียว
เพลงที่ฟัง ทุกเพลง-ทุกแนว
นิสัย สนุกสนาน แจ่มใส
ที่ที่อยากไป เชียงใหม่
อนาคต นักเขียนโปรแกรม
คติประจำจัย ทำวันนี้ให้ดีที่สุด
จบประวัติค่ะ
สมัครสมาชิก:
บทความ (Atom)










