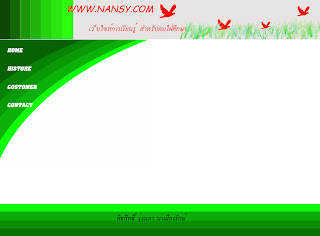
วันจันทร์ที่ 15 มิถุนายน พ.ศ. 2552
วันพฤหัสบดีที่ 11 มิถุนายน พ.ศ. 2552
วิธีการทำส่วนหัวด้วยตัวอักษรลำแสง
1.สร้างไฟล์ใหม่โดยกำหนดขนาด500pixs-350pixisความละเอียด100pixeis/lnchทำพื้นเป็นสีขาว
2.เลือกเครื่องมือเทสีดำลงไปในเลเยอร์แบ็กกราวด์ และไปที่เครื่องมือtype tools เลือกฟอนต์ Arialตัวหน้าขนาด29pt พิมพ์ชื่อตัวเอง
3.กดคีย์บอร์ดctrl+jเพื่อ Duplicate layersเปลี่ยนตัวอักษรที่copyเป็นสีดำแล้วคลิกรวมแบ็กกราวด์และเลเยอร์copy(ctrl+e)
4.ไปที่เมนูFilter-Styliza-Windc]แล้วเลือกwindและForm the right
5.กด(ctrl+j) แล้ไปที่เมนู Filter-stylize-windแล้วเลือกwindและfrom the left เสร็จ
6.เปิดรูปภาพที่เราต้องการโดยไปที่File-Openเลือกภาพที่เราต้องการกดok เลือกสี่เหลี่ยมเส้นปะเพื่อเลือกพื้นที่ที่ต้องการกด (ctrl+c)เพื่อคัดลอก
7.ไปคลิกเมาส์ที่ไฟล์แบรนเนอร์กด(ctrl+v)แล้วลากไปวางไว้ตามที่ต้องการ
เมือเสร็จสมบูรณ์แล้วบันทึกโดยไปที่เมนูFile-Save for web and deviceเลือกรูปแบบเป็น jpeg และคลิกปุ่มsave
2.เลือกเครื่องมือเทสีดำลงไปในเลเยอร์แบ็กกราวด์ และไปที่เครื่องมือtype tools เลือกฟอนต์ Arialตัวหน้าขนาด29pt พิมพ์ชื่อตัวเอง
3.กดคีย์บอร์ดctrl+jเพื่อ Duplicate layersเปลี่ยนตัวอักษรที่copyเป็นสีดำแล้วคลิกรวมแบ็กกราวด์และเลเยอร์copy(ctrl+e)
4.ไปที่เมนูFilter-Styliza-Windc]แล้วเลือกwindและForm the right
5.กด(ctrl+j) แล้ไปที่เมนู Filter-stylize-windแล้วเลือกwindและfrom the left เสร็จ
6.เปิดรูปภาพที่เราต้องการโดยไปที่File-Openเลือกภาพที่เราต้องการกดok เลือกสี่เหลี่ยมเส้นปะเพื่อเลือกพื้นที่ที่ต้องการกด (ctrl+c)เพื่อคัดลอก
7.ไปคลิกเมาส์ที่ไฟล์แบรนเนอร์กด(ctrl+v)แล้วลากไปวางไว้ตามที่ต้องการ
เมือเสร็จสมบูรณ์แล้วบันทึกโดยไปที่เมนูFile-Save for web and deviceเลือกรูปแบบเป็น jpeg และคลิกปุ่มsave
วันพุธที่ 10 มิถุนายน พ.ศ. 2552
วันอังคารที่ 9 มิถุนายน พ.ศ. 2552
วันจันทร์ที่ 8 มิถุนายน พ.ศ. 2552
วันอาทิตย์ที่ 7 มิถุนายน พ.ศ. 2552
การติดตั้ง Photoshop CS3
1.ไปที่ เว็บอาจารย์หลังจากนั้นหาคำว่า adobe photoshop cs3
2. โปรแกรมจะถามว่า จะบันทึกที่ไหน ให้คลิก Save ที่ไดร์ C และโปรแกรมจะทำการคัดลอกไฟล์ต้นฉบับมาไว้ที่ไดรฟ์ C
3. เมื่อ Download ไฟล์มาเสร็จ ให้ทำการ UnZip ไฟล์ ก็จะได้ไฟล์ Setup เพื่อดำเนินการติดตั้งให้ดับเบิ้ลคลิ๊กไฟล์ดังกล่าว ซึ่งจะปรากฏดังภาพข้างล้าง(กรณีที่เปิดใช้โปรแกรมอื่นอยู่โปรแกรมจะแจ้งเตื่อนให้ปิดก่อน) จากนั้นให้คลิดที่ปุ่ม Try Again เพื่อลองใหม่อีกครั้ง
4. โปรแกรมจะถามว่า จะยอมรับลิขสิทธิ์ และเงื่อนไขต่างๆตามที่ตกลงหรือไม่(ตอบAccept ยอมรับ)
5. โปรแกรมจะถามเส้นทาง หรือแหล่งที่จะติดตั้งโปรแกรม (ไดรฟ์ต่างๆ ให้เลือกไดรฟ์ c)จากนั้นคลิก Next เพื่อทำงานต่อไป
6. โปรแกรมจะเริ่มทำการติดตั้ง คัดลอกไฟล์ต่างๆ ลงบนไดรฟ์ c (ไดรฟ์ที่เราเลือกเพื่อติดตั้ง)
7. เมื่อติดตั้งเสร็จ (ไม่มีปัญหา) โปรแกรมจะแจ้งว่า Installation Completed ซึ่งแปลว่าเสร็จเรียบร้อยแล้ว
8. คลิกปุ่ม Finnish ซึ่งหมายถึงเสร็จสิ้นขั้นตอนกาติดตั้ง จากนั้นเมื่อเลือกใช้โปรแกรมๆจะทำการถามว่า จะใส่โปรแกรม (Serial Number)ซึ่งปกติจะมีมากับแผ่นโปรแกรม โดยให้ใส่เข้าในช่องสีเหลี่ยมแล้วคลิด Next เพื่อนทำงานต่อไป
9. โปรแกรมจะถามเพื่อให้ทำการลงทะเบียนเพื่อ update และรับข้อมูลข่าวสารต่างๆของโปรแกรม ถ้าเราลงทะเบียนก็ให้คลิกใส่ข้อมูลทุกช่อง แล้วคลิกปุ่ม Register Now (ในที่นี้เราไม่ลงทะเบียนให้คลิกปุ่ม Register later)
10. เข้าสู่หน้าจอสุดท้าย ซึ่งเราเลือก Do not register (หมายถึงไม่ลงทะเบียน) แล้วก็คลิกปุ่ม Continue ก็จะเป็นอันเสร็จสิ้นการติดตั้งโปรแกรม Adobe
2. โปรแกรมจะถามว่า จะบันทึกที่ไหน ให้คลิก Save ที่ไดร์ C และโปรแกรมจะทำการคัดลอกไฟล์ต้นฉบับมาไว้ที่ไดรฟ์ C
3. เมื่อ Download ไฟล์มาเสร็จ ให้ทำการ UnZip ไฟล์ ก็จะได้ไฟล์ Setup เพื่อดำเนินการติดตั้งให้ดับเบิ้ลคลิ๊กไฟล์ดังกล่าว ซึ่งจะปรากฏดังภาพข้างล้าง(กรณีที่เปิดใช้โปรแกรมอื่นอยู่โปรแกรมจะแจ้งเตื่อนให้ปิดก่อน) จากนั้นให้คลิดที่ปุ่ม Try Again เพื่อลองใหม่อีกครั้ง
4. โปรแกรมจะถามว่า จะยอมรับลิขสิทธิ์ และเงื่อนไขต่างๆตามที่ตกลงหรือไม่(ตอบAccept ยอมรับ)
5. โปรแกรมจะถามเส้นทาง หรือแหล่งที่จะติดตั้งโปรแกรม (ไดรฟ์ต่างๆ ให้เลือกไดรฟ์ c)จากนั้นคลิก Next เพื่อทำงานต่อไป
6. โปรแกรมจะเริ่มทำการติดตั้ง คัดลอกไฟล์ต่างๆ ลงบนไดรฟ์ c (ไดรฟ์ที่เราเลือกเพื่อติดตั้ง)
7. เมื่อติดตั้งเสร็จ (ไม่มีปัญหา) โปรแกรมจะแจ้งว่า Installation Completed ซึ่งแปลว่าเสร็จเรียบร้อยแล้ว
8. คลิกปุ่ม Finnish ซึ่งหมายถึงเสร็จสิ้นขั้นตอนกาติดตั้ง จากนั้นเมื่อเลือกใช้โปรแกรมๆจะทำการถามว่า จะใส่โปรแกรม (Serial Number)ซึ่งปกติจะมีมากับแผ่นโปรแกรม โดยให้ใส่เข้าในช่องสีเหลี่ยมแล้วคลิด Next เพื่อนทำงานต่อไป
9. โปรแกรมจะถามเพื่อให้ทำการลงทะเบียนเพื่อ update และรับข้อมูลข่าวสารต่างๆของโปรแกรม ถ้าเราลงทะเบียนก็ให้คลิกใส่ข้อมูลทุกช่อง แล้วคลิกปุ่ม Register Now (ในที่นี้เราไม่ลงทะเบียนให้คลิกปุ่ม Register later)
10. เข้าสู่หน้าจอสุดท้าย ซึ่งเราเลือก Do not register (หมายถึงไม่ลงทะเบียน) แล้วก็คลิกปุ่ม Continue ก็จะเป็นอันเสร็จสิ้นการติดตั้งโปรแกรม Adobe
สมัครสมาชิก:
ความคิดเห็น (Atom)










